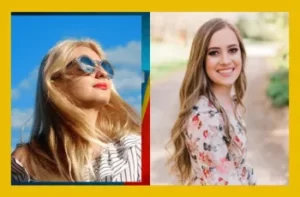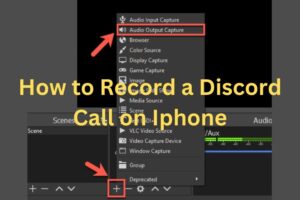If you’ve ever downloaded an EXE file on a Chromebook, you may have been surprised to find that it wouldn’t open. This is because EXE files are designed to be run on Windows, and Chromebooks use a different kind of operating system. But there’s no need to worry! There are a few ways to open EXE files on your Chromebook.
Table of Contents
How To RUN .EXE FILES On Chromebook!
- Right-click on the EXE file you want to open and select “Properties
- In the Properties window, select the “Compatibility” tab
- Check the “Run this program in compatibility mode for” checkbox and select Windows XP from the drop-down list
- Click “OK” to save your changes and close the Properties window
- Double-click on the EXE file to launch it in Windows XP compatibility mode
How to Open Exe Files on Chromebook No Linux
If you’ve ever tried to open an EXE file on a Chromebook, you know that it just doesn’t work. The reason for this is because EXE files are designed to be used on Windows computers, and Chromebooks use a different operating system.
However, there is a way to open EXE files on Chromebooks using a piece of software called “Wine.” Wine is a free and open-source program that allows Windows applications to run on Linux systems, which includes Chromebooks.
Here’s how to use Wine to open EXE files on your Chromebook:
1. First, you’ll need to install Wine from the Google Play Store. Open the Play Store and search for “Wine.” Install the app when it comes up in the results.
2. Once Wine is installed, launch it and click on the “Browse” button. Navigate to the location of the EXE file you want to open and select it.
3. Click on the “Open” button and then select whether you want to run the application in a virtual desktop or not. If you’re not sure, just leave this setting at its default value.
4. Finally, click on the “Run” button and wait for the application to launch inside of Wine. Note that some applications may not work correctly or may not work at all inside of Wine.
How to change caller id on android? |

|
Crossover Chromebook
The Google Chromebook is a new type of laptop that has been designed specifically for people who live their lives online. The Chromebook is based on the Chrome OS operating system, which is a Linux-based OS that was developed by Google. One of the main features of the Chromebook is its focus on security and ease of use.
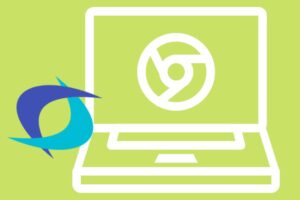
The Chromebook has been designed to be as simple and straightforward to use as possible, with a minimalistic user interface that makes it easy to get online and start working. Another key feature of the Chromebook is its long battery life; thanks to the power-efficient hardware and software design, a single charge can last for up to 8 hours. This makes the Chromebook ideal for people who need to stay connected while on the go.
So far, the response to the Chromebook has been very positive, with many users finding it to be a refreshing change from traditional laptops. If you’re looking for an affordable and portable laptop that’s easy to use and offers great value for money, then the Chromebook could be perfect for you.
How to Run Exe Files on School Chromebook
If your school has strict rules about using Chromebooks for educational purposes only, you may be wondering how to run exe files on your device. However, there is a way to do this by using a Chrome extension called “Crouton”. Crouton allows you to install Linux on your Chromebook, which will then enable you to run exe files. Here’s a step-by-step guide on how to use Crouton to run exe files on your school Chromebook:
1. Download the Crouton extension from the Chrome Web Store.
2. Open the terminal by pressing Ctrl+Alt+T and type in “shell” (without the quotation marks). This will open a new shell window within Chrome OS.
3. Type in “sudo enter-chroot” (without the quotation marks) and hit Enter. This will take you into the Linux environment that was installed with Crouton.
4. Type in “sudo startxfce4&” (without quotation marks) and hit Enter again. This will start up the Xfce desktop environment within Linux.
5 . You can now launch any exe file by double-clicking it as you would normally do in Windows!
How much does Facebook pay for views? |

|
Exe to Chrome Os Converter
If you’re a fan of Google’s Chrome OS but want to use Windows-only apps, you can now do so with the help of a new converter. The Exe to Chrome Os Converter is a new tool that allows users to run Windows executables on their Chromebooks. The converter is still in its early stages, so there are some limitations.
For example, it can’t run all exes, and it requires that your Chromebook be in Developer Mode. But if you’re willing to work within those constraints, the converter can be a useful way to get access to Windows apps on your Chromebook. To use the converter, simply download it from GitHub and run it on your Chromebook.
Exe File Opener
An EXE file is a type of executable file that runs a program on your computer. These files have a .exe extension and are normally found in the Windows operating system. In order to open an EXE file, you will need to use an EXE file opener. There are many different ways that you can open an EXE file. One way is to double-click on the EXE file and allow it to run. This method should work for most programs that you download from the internet.
How Do I Open an .Exe File?
If you’re trying to open an executable file in Windows, the process is actually fairly simple. All you need to do is use the built-in File Explorer tool and locate the file that you want to open.
What is the Exe File for Google Chrome?
How to share battery on iPhone? |

|
An EXE file is a type of executable file that runs a program, command or batch script. When you double-click an EXE file on your computer, it will automatically launch the program it is associated with. In the case of Google Chrome, the EXE file is used to launch the Google Chrome web browser.
The EXE file for Google Chrome is located in the following directory: C:\Program Files (x86)\Google\Chrome\Application\chrome.exe To open Google Chrome using the EXE file, simply double-click on it. You can also create a shortcut to the EXE file on your desktop for easy access.
How Do I Convert Exe to Apk on Chromebook?
If you want to convert an EXE file to an APK file on your Chromebook, there are a few things you need to do. First, you need to download the Android SDK Platform Tools from the Android developer website. Once you have that downloaded, open up a terminal window and navigate to the platform-tools folder.
In that folder, type in the following command: ./adb reverse –no-rebind tcp:8080 tcp:8080 This will forward any requests made on port 8080 of your Chromebook to port 8080 on your computer. Next, we need to install some dependencies. On your Chromebook, open up a browser and go to this page.
Scroll down until you see the “Download for Linux” button and click it. This will download a .deb file; we’ll need this in a minute. Now, back in the terminal window, type in the following command: sudo dpkg -i /path/to/file/chromeos-apk_0.10_all.deb Replace /path/to/file with the actual path to where you downloaded the .deb file earlier. This will install chromeos-apk, which allows us to easily convert EXE files into APK files.
Finally, we can convert our EXE file! In the terminal window, type in chromeos-apk followed by the path to your EXE file:
How to stop calls on iphone without blocking? |

|
Conclusion
If you’ve ever downloaded an EXE file on a Chromebook, you may have been perplexed by the fact that you can’t seem to open it. The reason for this is that EXE files are designed to be run on Windows, and Chromebooks use a different type of operating system.
How to See Unsent Messages on Messenger? |

|